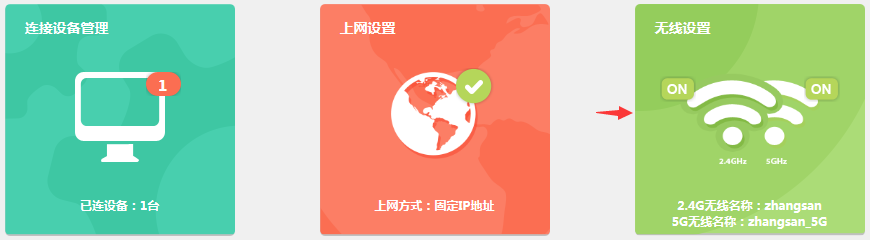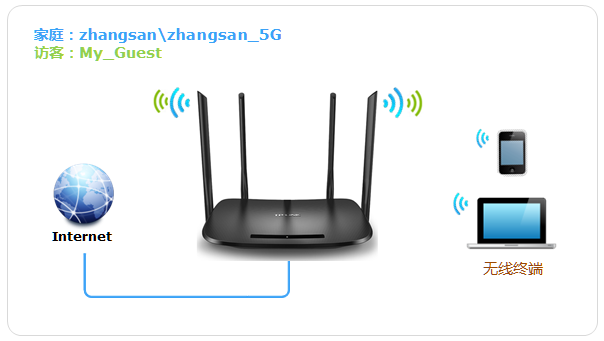在众多性价比优的入门级路由器产品中,TP-LINK的TL-WDR5620在京东平台上的销量十分突出。其价格公道,操作简便。然而,不少用户对它的具体使用流程并不了解,遇到问题时常常感到困惑。下面,我们将逐一、细致地为大家进行讲解。

硬件连接
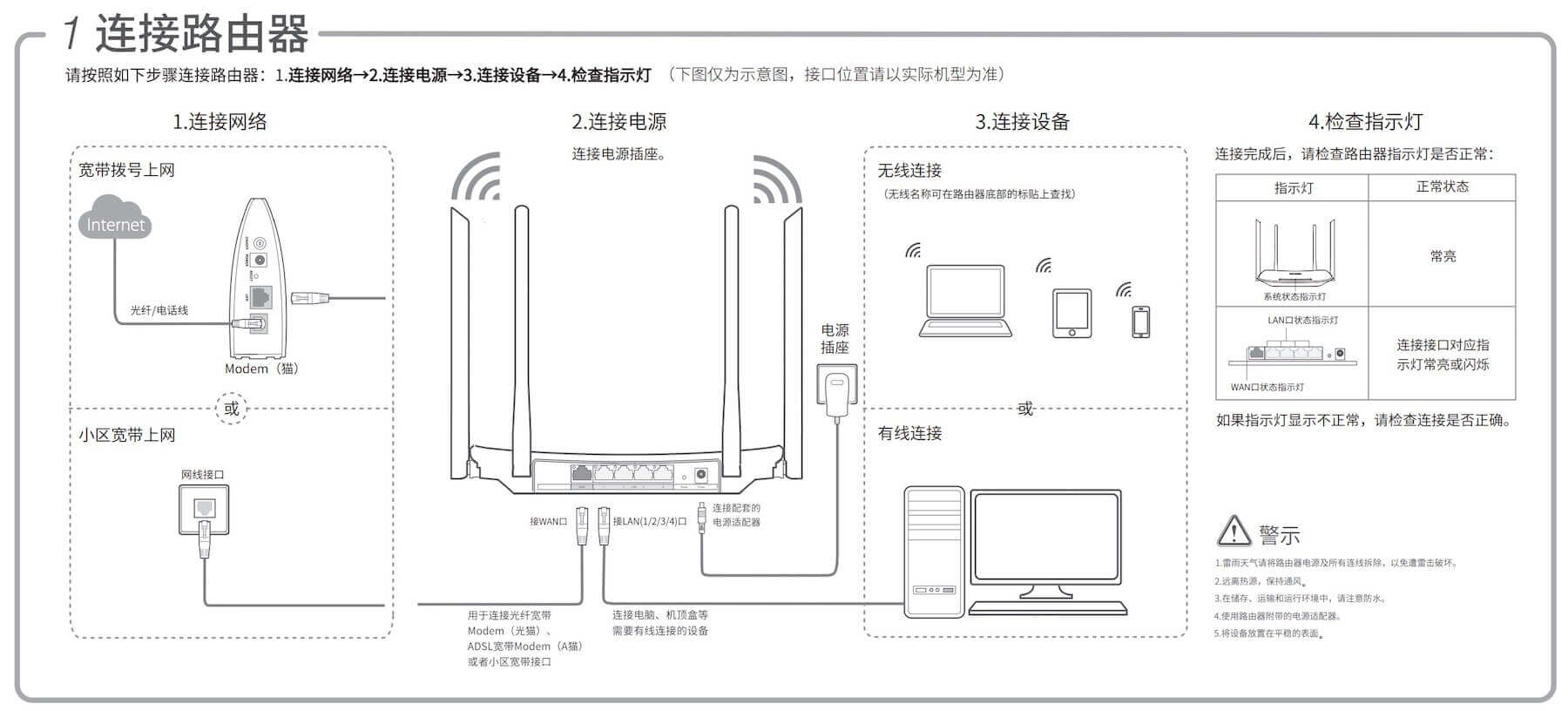
购买TL-WDR5620路由器后,首先需要进行硬件连接。需要将宽带线、调制解调器、路由器以及电脑终端依次连接。宽带线需插入猫的WAN口,然后猫的LAN口需与路由器的WAN口相连接,最后将路由器的LAN口(标有1/2/3/4)连接至电脑。一旦连接稳固,路由器的指示灯就会亮起,这一现象表明硬件连接的第一个步骤已经顺利结束。
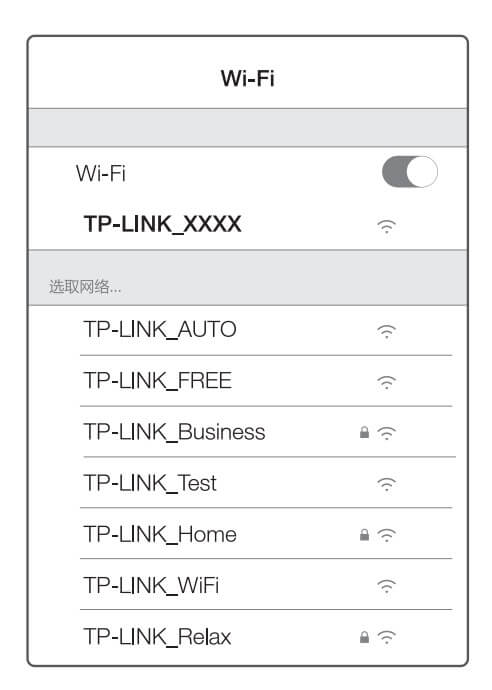
完成初步的连接工作后,需要逐一对每一台设备进行细致的检查,确保它们的连接都稳固可靠。这包括检查宽带线是否插得结实,还有路由器与电脑之间的网线接口是否出现松动。只有当所有连接都经过确认,准确无误后,才能开始对路由器进行基本的配置,以便实现网络的正常连接。
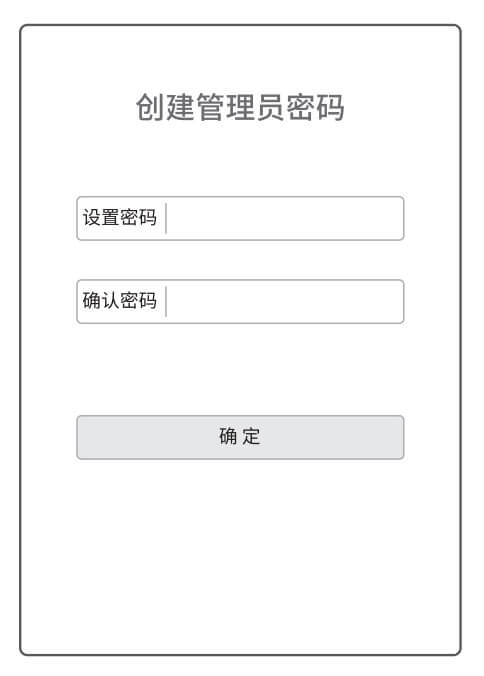
手机设置路由器
许多人习惯用手机来配置路由器,对于TL-WDR5620型号而言,这一操作极其简便。他们需要先通过手机连接路由器上标注的无线网络名称,这个名称通常可以在路由器底部的标签上找到。一旦连接成功,手机通常会自动跳转至管理界面。
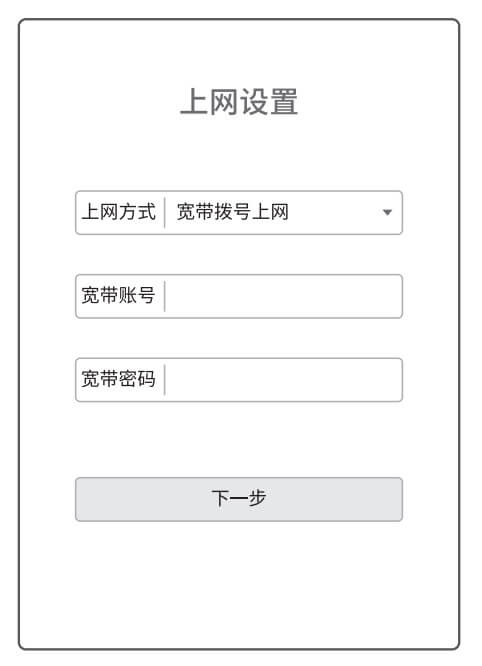
若手机未自动切换至管理页面,无需忧虑。只需手动开启浏览器,在地址栏输入网址“tplogin.cn”,即可进入管理页面。登录成功后,需设定管理员密码,并点击“确认”键。随后,路由器将自动识别上网模式,大家只需根据自身需求调整上网参数即可。
电脑设置路由器
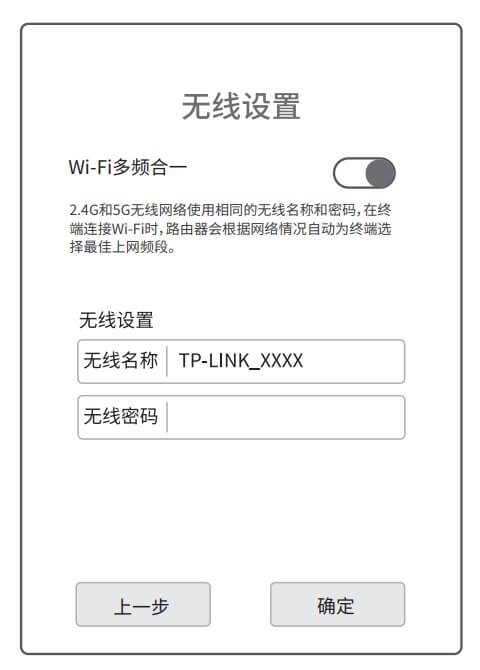
手机之外,电脑同样属于配置工具之列。只需启动浏览器,在地址栏敲入“tplogin.cn”,便可以访问路由器的管理界面。此外,路由器能自动识别上网模式,届时大家需根据自身情况对网络参数进行相应调整。
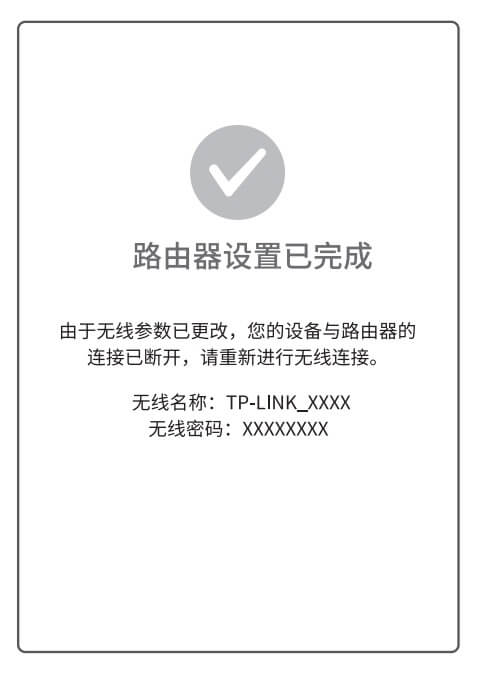
在进行操作时,务必要确保无线网络的名称和密码设置正确,完成设置后,只需轻点“确定”按钮即可确认配置成功。若后续遇到无线连接故障,请尝试使用新的网络名称和密码重新连接。此外,为了减少不必要的麻烦,建议在设置无线网络名称时,尽量避免使用中文字符以及特殊符号。
无法打开管理界面
有时会遇到无法登录路由器管理网站(tplogin.cn)的问题。首先,要确认电脑是否已经设置为自动获取IP地址。接着,检查电脑所连接的是否是路由器的LAN口(一般带有1、2、3、4标识的端口)。此外,还要注意路由器和电脑网口的指示灯是否已经亮起。
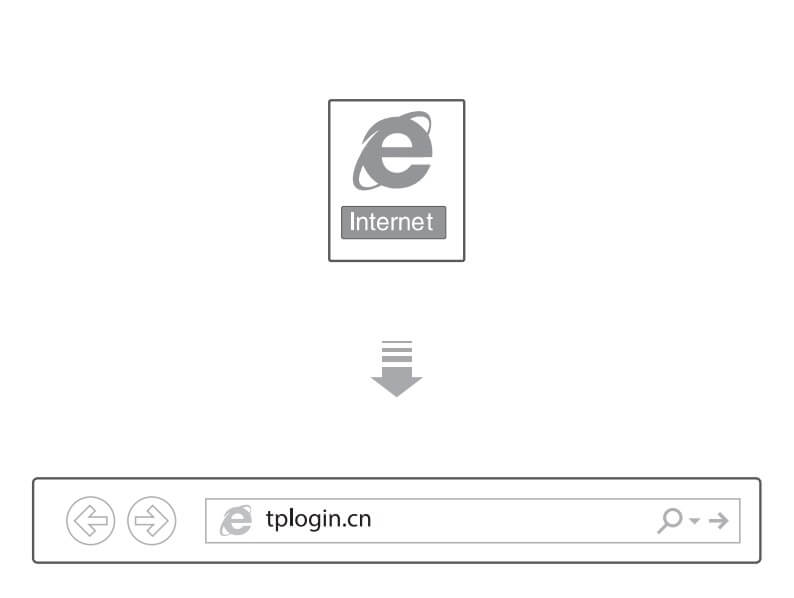
若问题尚未解决,您可以试试以下步骤:先打开IE浏览器,接着点击菜单栏中的“工具”按钮,挑选“Internet选项”这一选项,进入“连接”标签页,查看是否已勾选“从不进行拨号连接”,然后点击“局域网设置”,确保所有选项均未被勾选。您可以尝试在关闭浏览器后重新开启,或者更换浏览器,例如使用火狐或谷歌浏览器,这样能检查问题是否已得到妥善处理。
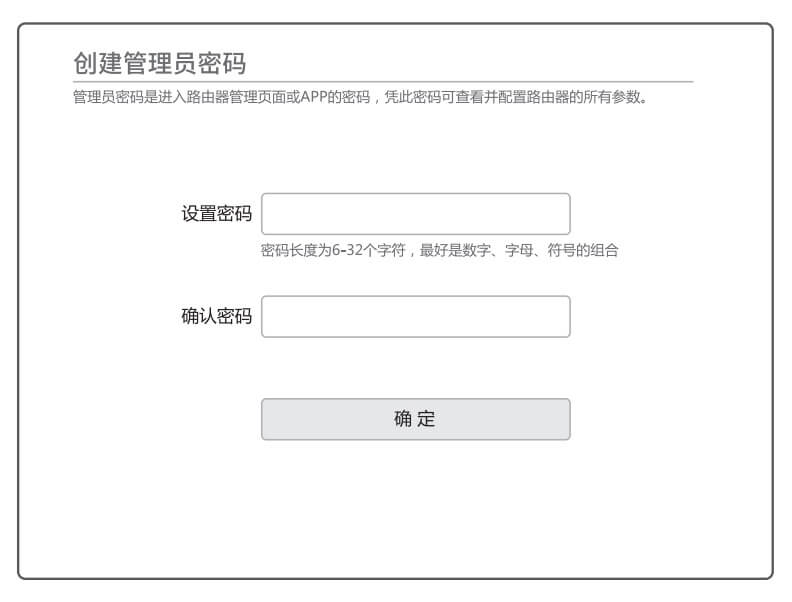
若现有设置不能帮您解决问题,您可尝试将路由器重置至初始状态。在给路由器接通电源后,您需持续按下路由器后盖上的“复位”按钮,直至观察到指示灯快速闪烁,此时方可松开。然而,需留意一点,一旦执行了重置出厂设置,路由器中保存的所有配置信息将被彻底清除。
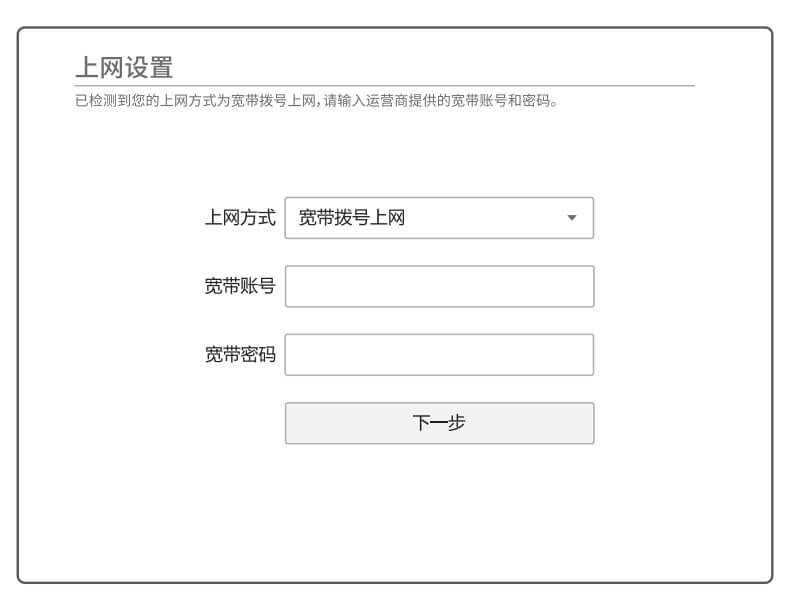
这意味着之前设定的上网方式、无线网络的名称、无线网络的密码等关键信息都已消失不见,因此需要对路由器进行重新设置。所以在恢复到出厂默认状态之前,务必仔细考虑,同时提前将重要的配置信息进行备份。
设置后无法上网
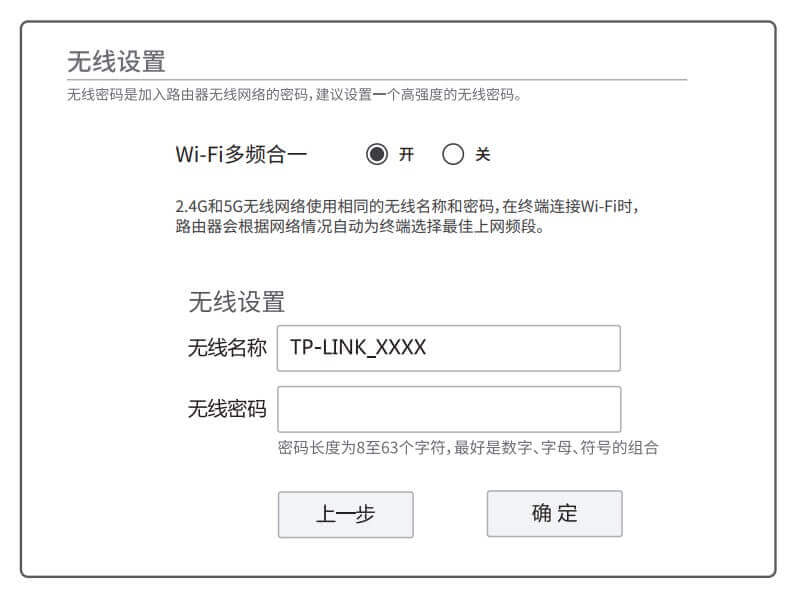
装好路由器后,许多人发现无法上网。此时,应先确认网线是否正确连接,同时注意路由器的LAN和WAN端口指示灯是否正常点亮。此外,还需仔细核对设置过程中选择的上网方式,确保其与实际网络环境相符。
为确保无线设备能正常运行,需核实无线开关是否已开启,并检验是否成功接收到无线信号。在建立无线连接时,需核对所选无线网络的标识及输入的密码是否正确无误(尤其要注意大小写差异)。若按照这些步骤问题依旧存在,则需将路由器恢复至出厂时的初始设置,并重新执行操作。
使用TP-LINK的TL-WDR5620路由器,你是否遇到过一些让人好奇或觉得麻烦的问题?不妨在评论区分享你的想法,让我们共同探讨使用心得。若这篇文章给你带来了一些启发,别忘了点赞并转发给你的朋友们。